ОСНОВЫ РАБОТЫ В ПРОГРАММЕ ProShow Producer
|
1. Знакомство с рабочей областью программы ProShow Producer. Слева находится список папок, чуть ниже отображаются файлы в выбранной папке. Справа - окно просмотра.
Внизу находится область воспроизведения, которая может быть в двух вариантах: в виде временной шкалы и шкалы со слайдами. Переключение между ними осуществляется с помощью клавиши Tab. Данная область показывает слайды и переходы между слайдами презентации, а также их время.
Под областью воспроизведения находится звуковая дорожка . 2. Создание слайд-шоу.... 2. Создание слайд-шоу....
Файл / Создать презентацию (Ctrl+N). Вводим название нашего слайд-шоу, выбираем форму экрана. О форме экрана можно почитать ЗДЕСЬ.

Открываем папку с фотографиями и перетаскиваем нужные нам фото на область воспроизведения.
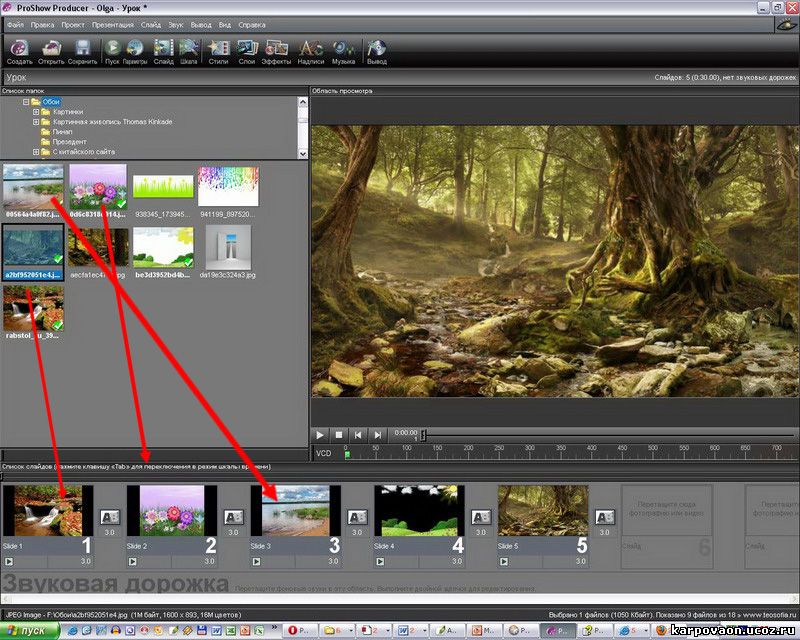
Далее добавляем звуковой файл на звуковую дорожку - открываем папку с музыкой, выбираем нужный нам звук и перетаскиваем мышкой, как на рисунке.

3. Работа с переходами
Между слайдами можно применить эффект перехода. Для этого нужно нажать на прямоугольник между слайдами. В появившемся окне выбираем любой эффект перехода, в нижнем правом углу этого окна показано отображение выбранного эффекта.

Далее выставляем время перехода - кликаем левой кнопкой мыши на времени и меняем... или ... можно перейти на временную шкалу (нажатием клавиши Tab) и с помощью мыши растягивать или стягивать кадры, увеличивая или уменьшая время воспроизведения.

4. Работа со слайдами
В первую очередь, уберем черные бока.

Для этого левой кнопкой мыши кликнем 2 раза на слайде. В появившемся окне заполним окно просмотра, как на рисунке.

Также можно изменить время слайда (также, как и время перехода в пункте 3).

Можно применить эффект движения слайду. Для этого заходим в Параметры слайда / Эффекты / Движение.

Рассмотрим появившееся окно:
Начальная позиция 1 и начальная позиция 2 - одним словом "начало и конец слайда"
Можно задать эффект перехода, увеличение и вращение вначале или в конце слайда.

5. Сохранение слайд-шоу
Сохранение слайд-шоу в процессе работы через меню Файл - Сохранить как.
Сохранение готового слайд-шоу, через меню Вывод - Формат презентации. В открывшемся окне выбираем нужный формат: DVD (с возможностью создания DVD меню для диска), в виде файла exe, в формате flash, в формате для мобильных телефонов, для You Tube и другие.
Вывод в .mpg (можно записать на DVD-диск и посмотреть на телевизоре через DVD-проигрыватель, также подойдет для для размещения слайд-шоу на различных сайтах)
Вывод / файл видео.

Выбираем следующие параметры:
Тип - DVD
Система ТВ - PAL
Кодирование- высокое качество
Насыщенность изображения - 100%
Кликаем на ОК.

Вот и ВСЕ........ Мы создали самую простенькую презентацию....
В ProShow Producer очень много других возможностей.
| 






